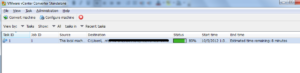VMware vCenter Converter Standalone 5.0
Introduction
VMware vCenter Converter Standalone lets you automate the process of converting physical machines to virtual machine for VMware virtualisation applications like Vmware ESX, ESXi, VMware Workstation, VMware player, etc. It supports multiple operating systems platforms including that of Windows Linux, Mac, Some Unix based systems like FreeBSD, etc. Also, lot of other virtual machine formats like VHD, OVF, VMwares own VMDK, etc and other some third-party image formats. Through an interactive interface and a wizard which guides you for a step by step conversion process, VMware vCenter Converter Standalone can quickly and reliably convert multiple local and remote physical machines without any issues or downtime.
Prerequisites
- Supported guest operating systems:
Windows XP Professional SP3 (32-bit and 64-bit)
Windows Server 2003 SP2, R2 (32-bit and 64-bit)
Windows Vista SP2 (32-bit and 64-bit)
Windows Server 2008 SP2 (32-bit and 64-bit)
Windows Server 2008 R2 (64-bit)
Windows 7 (32-bit and 64-bit)
Red Hat Enterprise Linux 2.x (32-bit and 64-bit)
Red Hat Enterprise Linux 3.x (32-bit and 64-bit)
Red Hat Enterprise Linux 4.x (32-bit and 64-bit)
Red Hat Enterprise Linux 5.x (32-bit and 64-bit)
SUSE Linux Enterprise Server 8.x (32-bit and 64-bit)
SUSE Linux Enterprise Server 9.x (32-bit and 64-bit)
SUSE Linux Enterprise Server 10.x (32-bit and 64-bit)
SUSE Linux Enterprise Server 11.x (32-bit and 64-bit)
Ubuntu 8.x (32-bit and 64-bit)
Ubuntu 9.x (32-bit and 64-bit)
Ubuntu 10.x (32-bit and 64-bit)
- Machine to be converted could be a Local/remote or physical/virtual machine, but should be powered ON.
- For Windows source Machines
- Ensure that simple file sharing is turned off.
- File and printer sharing is not blocked by Windows Firewall.
- Enable VSS service
- For Linux source Machines
- Enable SSH
- Make sure that you use the root account for conversion
Example:Convert Windows 7 local machine
- Select the destination type for the new virtual machine. In this example we will use the new VM with VMware player 4.
=> Select “VMware Workstation or other virtual machine”
=> Select the Vmware product where the new VM will be used
=> Name (hostname of the new VM guest)
=> Location to save the VM guest files.
=> Click Next
- The next scree will show you the configuration of your new VM guest fetched from the local (physical) machine. Edit the settings as per the requirement (processor cores, disk space, RAM, etc). => Click on Next
- This screen will show all the configuration settings for reviewing. Click on Finish
- This will take you the list of conversion jobs. You should now see your conversion progressing as below:
- Once the conversion is complete, you can import this new guest in VMware player
- Select the newly created .VMX file => Click Open
- Now run your new guest VM and you should be good to go.
In this same manner you can also convert other operating systems like Windows XP and Linux virtually on your existing operating system. Do let me know if you come up with any issues in the comments section below.