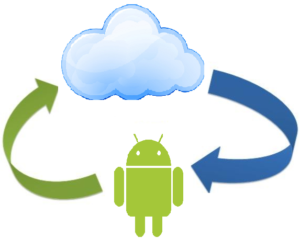 Most of the Androide services are based on cloud storage. This mostly comes to rescue if you change your device, move to a different platform or in a crisis situation like you lose your phone. Today we are going to talk about saving all your contacts to Google which can save your day in such a situation. Saving new contacts to Google account is easy. All you have to do is, when you are adding a new contact on your android device, it will give you a popup asking if you want to save it as a “Local Contact” or a “Google Contact”, just select Google and you are done. But what about the old contacts you already have in your device ?? Lets see how we can migrate them to your Gmail account.
Most of the Androide services are based on cloud storage. This mostly comes to rescue if you change your device, move to a different platform or in a crisis situation like you lose your phone. Today we are going to talk about saving all your contacts to Google which can save your day in such a situation. Saving new contacts to Google account is easy. All you have to do is, when you are adding a new contact on your android device, it will give you a popup asking if you want to save it as a “Local Contact” or a “Google Contact”, just select Google and you are done. But what about the old contacts you already have in your device ?? Lets see how we can migrate them to your Gmail account.
There are three simple steps to transfer all your contacts saved on the Android device to your Gmail account.
- Export or backup contacts which are saved on the Android device memory
- Import these contacts to Gmail Account
- Delete the contacts from Device (optional – only to avoid clutter)
Please note some options might change depending on your device manufacturer. I have added examples of these in brackets.
Step 1: Export or backup contacts which are saved on the Android device memory
- First open your Contacts App. This app is also called “People” app on some devices.
- Go to options (Select the Menu button, the one with three little horizontal lines).
- Now choose “Export” (this too changes on some devices, select “backup contacts”, “import/export”, or similar)
- Select where you want to export the contacts. Choose either SD card or USB storage. This will create a Vcard file with all the contacts.
Step 2: Import these contacts to your Gmail Account
- Open the Contacts or people app again.
- Go to Options. (Yeah the Menu button with three little horizontal lines 🙂 )
- This time tap on Import.
- Select where you want to save the contacts, so select your Gmail account
- Now select the vCard file you created in Step 1.
- Tap on OK wand wait for the import process to finish.
Step 3: Delete the contacts from Device (This is really an optional step. Decide if you really need it.)
- The Step 2 will create 2 copes of each your contacts imported/backed up in Step 1. One copy is in your Device memory and 2nd from the Gmail contacts. It is not fun to see duplicate contacts every time you open the contacts app, so deleteng the duplicates is the best solution. there are multiple ways to do this.
- To delete duplicates manually, go to Contacts app.
- Select Options or Menu (button with 3 lil horizontal lines)
- Select Filter
- Check All options under “Local Contacts” and uncheck all other options (like Google, Facebook, WhatsApp, etc)
- Now go back to Contacts, and delete all the contacts one by one.
- One all of the local contacts are deleted, go to Options or Menu (button with 3 lil horizontal lines).
- Select Filter and this time uncheck all the options under “Local contacts” and check all options under Google.
- This will show all your contacts saved with Google.
- If you have too many duplicate contacts, it will get tiresome to delete them one by one.
- Best solution is, head on to the Google Playstore and find an app to delete duplicate contacts to do the job for you.
Now every time you create a new contact, save it to Google. Also leave your comments below in case you know of any App to do this automatically or if this post has helped you.